こんなとき
その上で、開発中等にMySQLWorkbenchなどのアプリケーションでアクセスしたい。
ドキュメント
基本的にはここを参照。
ローカルテストにプロキシを使用する場合のクイックスタート | Cloud SQL for MySQL | Google Cloud
こちらの記事は、備忘録+アプリケーション側での使い方も説明。
1. Cloud SQL API を有効にする
ヘルプページにある、ENABLE THE APIをクリックすると、以下のようなページに飛ぶ。
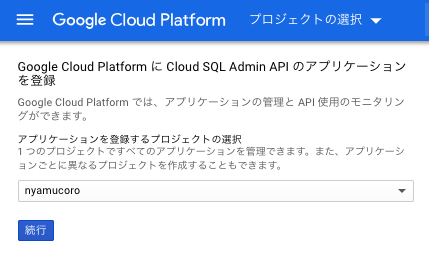
次へを押していけば設定できます。
途中、認証がどうたらでエラーが出るかもですが、無視しても大丈夫です!
2. 必要なものをインストール
ここはヘルプページに説明をお願いしようと思います。
基本的には、gcloud、cloud_sql_proxyのインストールをしましょう。
プロキシを開始する
どのインスタンスに接続するか、インスタンスの接続名を取得しておいてください!
で、先程インストールしたcloud_sql_proxyを 実行します。
./cloud_sql_proxy -instances=<INSTANCE_CONNECTION_NAME>=tcp:3306
ここで、注意。
Listening on ~って書かれたら、今実行中ってことです。そのままにしておいてください。
ドキュメントをちゃんと読めばわかりますが、このcloud_sql_proxyがやっていることは、
127.0.0.1にアクセスしたときに、さっき設定したSQLインスタンスに接続を切り替えてくれるような仕組みです。
アプリケーションで接続
ここからは、ドキュメントにないやつですね。
さて、アプリケーションでの接続ですが。必要な情報は、
ホスト名・ユーザー名・パスワード
ですね。このホスト名ですが、先程書いたように、127.0.0.1を選択してください。
そして、ユーザーとパスワード。人によっては、ユーザーはrootかもしれないですね。
cloud_sql_proxyが動いている状態で、127.0.0.1にアクセスするとなんと!該当のSQLインスタンスに接続ができます。
満足したら、cloud_sql_proxyは、ctrl+Cとかで終わらせてあげてくださいね。
コマンド打つのが面倒
そんなあなたに。
.bash_profileにこんな感じのこと書けばいいんじゃないかな
alias gmysql='~/y/cloud_sql_proxy -instances=xxxxxx=tcp:3306'
cloud_mysql_proxyのパスや、インスタンスの接続先は自分の環境に合わせてくださいね。
これでターミナル再起動なりすれば、gmysqlのコマンド一発でプロキシ起動できますね。
お疲れ様でした!